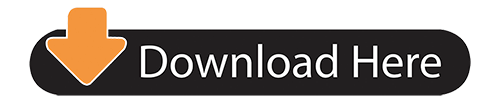On the right are displayed the current location of the chosen Library, the version of iPhoto it's currently compatible with, and its modification date. Click Calculate Size and iPhoto Library. At home I use iPhoto on a 4 year old Mac Mini (with 3GB of RAM) to store my photos. My library was 50GB, and was terribly slow to open or do anything. I split the library (into 1 library per year) using iPhoto Library Manager, USD20, and it really speeded things up.
- Read Apple Iphoto Library Files
- Import Iphoto Library To Photos
- Iphoto Library To Photos
- Accessing Iphoto Library On Pc
Read Apple Iphoto Library Files
Hard drives have become extremely cheap over time, and nowadays it's quite common for people to own hard drives with a gigantic amount of space. Until and unless the hard disk gets filled to the brim, not many users bother to clear the mess.
The common file types that often eat up the space of any file system are images, videos, music files. Images are the single biggest culprit when it comes to occupying huge storage space, especially if they have been captured with a DSLR. This guide demonstrates some techniques to weed out junk images from your photo library in order to save space.
Solution 1
The first step involves figuring out whether it is really necessary to clear out the file system or not. If the hard drive has a gigantic amount of space, for instance, 1 TB, a photo library of 2 GB shan't bother the user with clearing out the hard drive in most circumstances. In this case, the user can initiate the clearing process to remove any unnecessary junk files that are occupying the storage space for no good. The following steps demonstrate how to weed out junk files from a particular partition of the hard drive in order to recover more space for the photo library.
- Search for the Disk Cleanup app in the Start menu.
- Select the partition where the junk files are located.
- Select all the checkboxes, and then click OK to initiate the cleanup process.
Solution 2
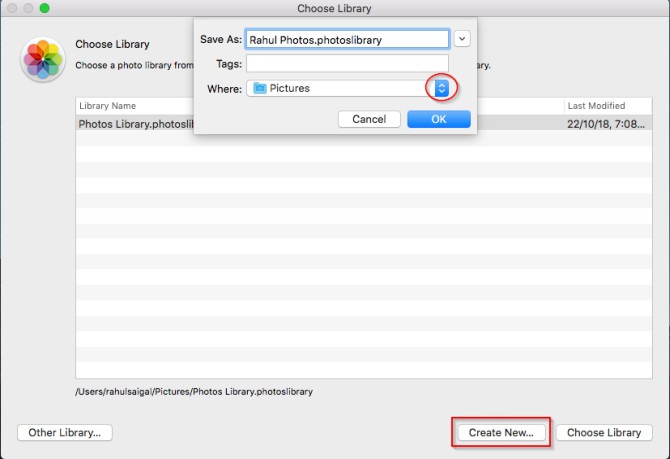
Removing duplicate files is a simple task when it comes to using tools that are inbuilt in Windows. Some of the widely used tools for such purposes are Command Prompt and Windows PowerShell. The following steps demonstrate how to get it done with the given command in PowerShell.
Please be advised that PowerShell is a powerful tool that shouldn't be used without any technical knowledge. A single wrong move can wipe out even the whole hard drive.
- Note the location of the photo library.
- In the PowerShell console, type the following command to navigate to the folder through the console.
cd 'C:Users%username%DocumentsTest' - Now type the following command to remove the duplicate image files from the file system. The following command contains the most common image formats. However, you can easily add more formats at the end of the image format list by adding a space, an asterisk, and the period.
ls -include *.jpg,*.jpe,*.jpeg,*.jfif,*.png,*.tif,*.tiff,*.gif,*.dib,*.bmp,*.ico -recurse | get-filehash | group -property hash | where { $_.count -gt 1 } | % { $_.group | select -skip 1 } | del
Solution 3
The PowerShell solution is quite handy in removing duplicate files, but it doesn't allow advanced customization options. It also requires the user to be well equipped with how all the commands have to be typed in. This leaves big room for an app that is user-friendly and allows the user to do it all with minimal input and no technical know-how at all.
PictureEcho does exactly what is required. It is an intelligent third-party app, that helps the user to eradicate duplicate images as well as visually similar images. It can remove images by size, resolution, data, location, and so is a highly preferable option compared to PowerShell.
Dynamic auto painter plugins. Dynamic Auto Painter is a photo to painting software that create a piece of art from any digital photo in styles of Van Gogh, Monet, Sargent and techniques of watercolor, oil, pen and ink, acrylic. The DAP BETA is a full UNICODE build of Dynamic Auto Painter PRO with current code base and Microsoft tool set. This version is based on 6.12 code UNICODE version allows for natural use of UNICODE characters in naming such as Russian, Japanese etc while it has no immediate benefit in DAP since we work with images, rewriting the code is important step for future compatibility and support.
Import Iphoto Library To Photos
- Download PictureEcho from its website and then launch the setup to install it.
- Select the System Scan tab. Now click Add Path to add up the exact path where the photos library is located.
- Now choose between the Exact Match and Similar Match radio boxes. If you select Similar Match, be sure to click the Similarity Settings link to select 1 of the 4 scan modes. The Show Preview option helps in displaying the preview of the selected image within the PictureEcho user interface. It's quite useful to check the images with ease to decide whether to keep them or not.
- When everything is in the right order, hit Start Search to initiate the scan. The time it takes to scan the computer depends on the size of the photo library, the speed of the hard drive, and the speed of the processor (CPU). Having a faster processor, and an SSD hard drive is quite ideal in speeding up the scan time.
- Once you get the list of all duplicates that have been detected, you will have to select the photos for future action. Simply click the Select Duplicates button, and then pick one option that suits your needs.
- The final step is to hit Select Action, and then opt for either permanently deleting the duplicate photos or move them to a folder of your choice, if you think you might just need them in the future. Either way, your photo library is now in a neat and organized shape.
One of the more interesting features of Photos for Mac is its ability to not store my entire photo library on my Mac's drive.1 It does this by syncing the entire library to iCloud Photo Library2 and then dynamically loading and unloading photos as you use it.
In true Apple fashion, Photos protects the user from thinking about managing storage — everything happens automatically, with absolutely no intervention from the user. That's as it should be, but a few optional controls for the control freaks among us wouldn't be the worst thing in the world.
This thought occurred to me when I was fishing a file out of my Pictures folder and noticed that my Photos library takes up 46GB of my precious iMac SSD storage space.
That's a lot, especially when you're supposed to render an HD video in Final Cut Pro, but you can't because you're out of disk space. There's no button for me to press to put Photos in Austerity Mode, no interface to force it to slim down what it's using. In fact, there's no communication at all from the app about how it manages its own storage space.

Plumbing the depths of the Internet, I found this pretty great post on StackExchange that charts the size of the Photos library and a Mac's disk usage. Photos is definitely optimizing the size of its library, though it's still not entirely clear to me whether it only does this when it's running, or if there's some background process that might do it all the time. (My guess is that it's the former.)
What that post does clarify is that Photos apparently has an optimization target: 10 percent of free disk space. So on my 467GB partition, it's trying to free up roughly 47GB of free space. (At the moment that drive has 42GB free, so I guess it's working?)

Removing duplicate files is a simple task when it comes to using tools that are inbuilt in Windows. Some of the widely used tools for such purposes are Command Prompt and Windows PowerShell. The following steps demonstrate how to get it done with the given command in PowerShell.
Please be advised that PowerShell is a powerful tool that shouldn't be used without any technical knowledge. A single wrong move can wipe out even the whole hard drive.
- Note the location of the photo library.
- In the PowerShell console, type the following command to navigate to the folder through the console.
cd 'C:Users%username%DocumentsTest' - Now type the following command to remove the duplicate image files from the file system. The following command contains the most common image formats. However, you can easily add more formats at the end of the image format list by adding a space, an asterisk, and the period.
ls -include *.jpg,*.jpe,*.jpeg,*.jfif,*.png,*.tif,*.tiff,*.gif,*.dib,*.bmp,*.ico -recurse | get-filehash | group -property hash | where { $_.count -gt 1 } | % { $_.group | select -skip 1 } | del
Solution 3
The PowerShell solution is quite handy in removing duplicate files, but it doesn't allow advanced customization options. It also requires the user to be well equipped with how all the commands have to be typed in. This leaves big room for an app that is user-friendly and allows the user to do it all with minimal input and no technical know-how at all.
PictureEcho does exactly what is required. It is an intelligent third-party app, that helps the user to eradicate duplicate images as well as visually similar images. It can remove images by size, resolution, data, location, and so is a highly preferable option compared to PowerShell.
Dynamic auto painter plugins. Dynamic Auto Painter is a photo to painting software that create a piece of art from any digital photo in styles of Van Gogh, Monet, Sargent and techniques of watercolor, oil, pen and ink, acrylic. The DAP BETA is a full UNICODE build of Dynamic Auto Painter PRO with current code base and Microsoft tool set. This version is based on 6.12 code UNICODE version allows for natural use of UNICODE characters in naming such as Russian, Japanese etc while it has no immediate benefit in DAP since we work with images, rewriting the code is important step for future compatibility and support.
Import Iphoto Library To Photos
- Download PictureEcho from its website and then launch the setup to install it.
- Select the System Scan tab. Now click Add Path to add up the exact path where the photos library is located.
- Now choose between the Exact Match and Similar Match radio boxes. If you select Similar Match, be sure to click the Similarity Settings link to select 1 of the 4 scan modes. The Show Preview option helps in displaying the preview of the selected image within the PictureEcho user interface. It's quite useful to check the images with ease to decide whether to keep them or not.
- When everything is in the right order, hit Start Search to initiate the scan. The time it takes to scan the computer depends on the size of the photo library, the speed of the hard drive, and the speed of the processor (CPU). Having a faster processor, and an SSD hard drive is quite ideal in speeding up the scan time.
- Once you get the list of all duplicates that have been detected, you will have to select the photos for future action. Simply click the Select Duplicates button, and then pick one option that suits your needs.
- The final step is to hit Select Action, and then opt for either permanently deleting the duplicate photos or move them to a folder of your choice, if you think you might just need them in the future. Either way, your photo library is now in a neat and organized shape.
One of the more interesting features of Photos for Mac is its ability to not store my entire photo library on my Mac's drive.1 It does this by syncing the entire library to iCloud Photo Library2 and then dynamically loading and unloading photos as you use it.
In true Apple fashion, Photos protects the user from thinking about managing storage — everything happens automatically, with absolutely no intervention from the user. That's as it should be, but a few optional controls for the control freaks among us wouldn't be the worst thing in the world.
This thought occurred to me when I was fishing a file out of my Pictures folder and noticed that my Photos library takes up 46GB of my precious iMac SSD storage space.
That's a lot, especially when you're supposed to render an HD video in Final Cut Pro, but you can't because you're out of disk space. There's no button for me to press to put Photos in Austerity Mode, no interface to force it to slim down what it's using. In fact, there's no communication at all from the app about how it manages its own storage space.
Plumbing the depths of the Internet, I found this pretty great post on StackExchange that charts the size of the Photos library and a Mac's disk usage. Photos is definitely optimizing the size of its library, though it's still not entirely clear to me whether it only does this when it's running, or if there's some background process that might do it all the time. (My guess is that it's the former.)
What that post does clarify is that Photos apparently has an optimization target: 10 percent of free disk space. So on my 467GB partition, it's trying to free up roughly 47GB of free space. (At the moment that drive has 42GB free, so I guess it's working?)
I'm also a little surprised at the 16GB of thumbnails in my Photos Library. That's 240K in thumbnail data for every one of my 67,782 photos. It turns out that the Photos library actually generates two thumbnail files for each image: one '1024' image (roughly in the ballpark of 1024-by-768 pixels, though it varies based on aspect ratio) that's 200K-300K, and a standard thumbnail that's more like 480-by-360 and 50K-75K.
Iphoto Library To Photos
Those thumbnails are what make the Photos interface so pretty and responsive, even at Retina resolutions. At the same time… 135,000 thumbnail files on my SSD taking up 16GB of space. I guess that's the trade-off of having a huge cloud photo library, but… wow.
I'm so happy that this feature exists, but in a future update I'd love to see a bit more transparency about how the storage is being optimized, and perhaps even a user option to blow out the cache or reduce the library size by some amount. Or, failing that, it needs to be much more aggressive in pruning its library in low-disk situations.
- After all, my photo library is larger than my Mac's drive, so it just won't fit! I had to break my old iPhoto Library into pieces and store it on a server. ↩
- You can't use this feature if you aren't using iCloud Photo Library, because Photos needs a data source for the files it's deleting. ↩
Accessing Iphoto Library On Pc
If you appreciate articles like this one, support us by becoming a Six Colors subscriber. Subscribers get access to an exclusive podcast, members-only stories, and a special community.